맥스 스크립트 추가하기
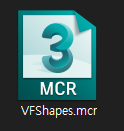
첨부 파일로 올린 메크로 스크립트 파일을 아래 경로에 넣습니다.
C:\Program Files\Autodesk\3ds Max 2020\MacroScripts
(맥스설치경로\MacroScripts)
스크립트 제작자 -> https://www.youtube.com/watch?v=s1brvWy3SYY
해당 원본자료에 DropBox링크가 깨져서 다른 곳에서 구해서 첨부합니다.
Customize UI Tool bar 추가
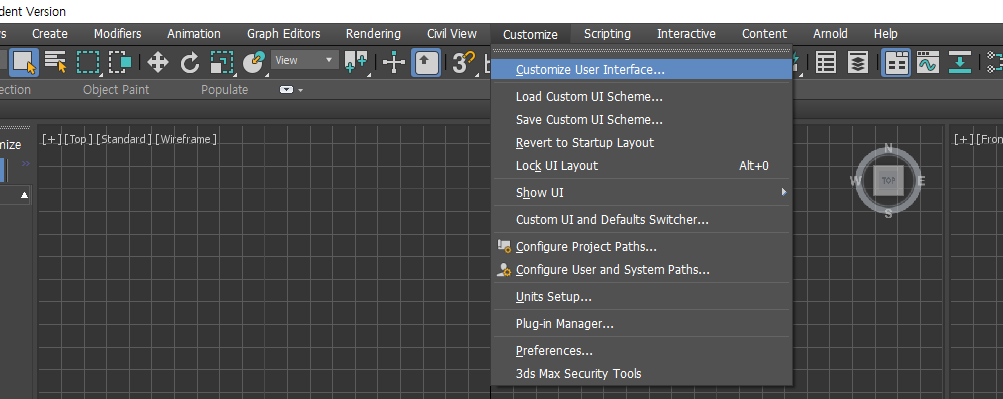
위 메뉴로 Customize User Interface를 킵니다.
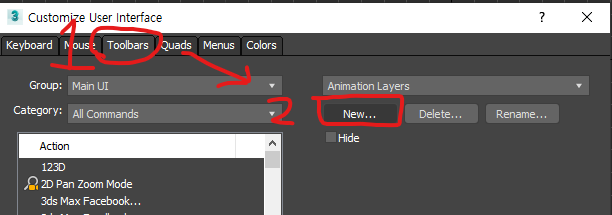
Toolbars 탭을 누르고 New를 하여 새 메뉴를 생성합니다.

Hide 체크를 해제하면 조그만한 메뉴가 보입니다.(맥스 뷰포트색하고 비슷해서 잘 안보일수 있습니다)
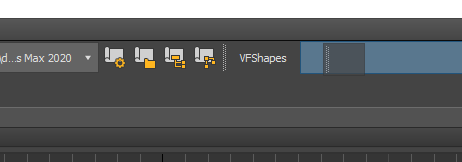
흰색 점선 부분을 클릭으로 잡아서 상단 툴바의 원하는 곳에 배치합니다.
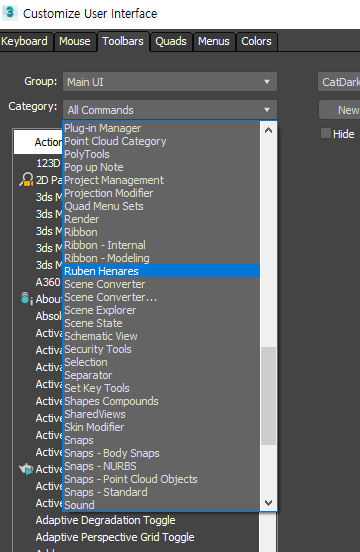
다시 Customize User Interface에서 Category에서 Ruben Henares를 찾아서 클릭합니다.

Ruben Henares는 제작자가 스크립트 파일에 지은 카테고리 이름입니다.
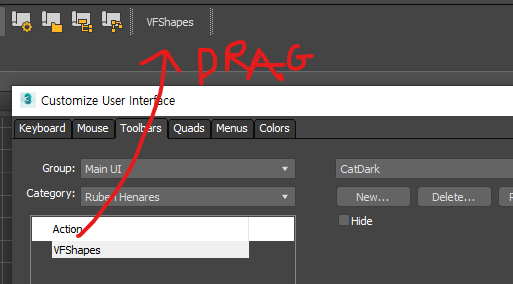
드래그앤 드롭으로 아까 만든 메뉴에 설치합니다.
Max에서 Vector Field 만들기

Vector Field의 모양을 형성합니다, 저는 Helix로 간단하게 회오리 모양을 만들었습니다.
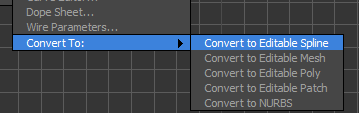
모양을 형성헀으면 Editable Spline으로 변환합니다.
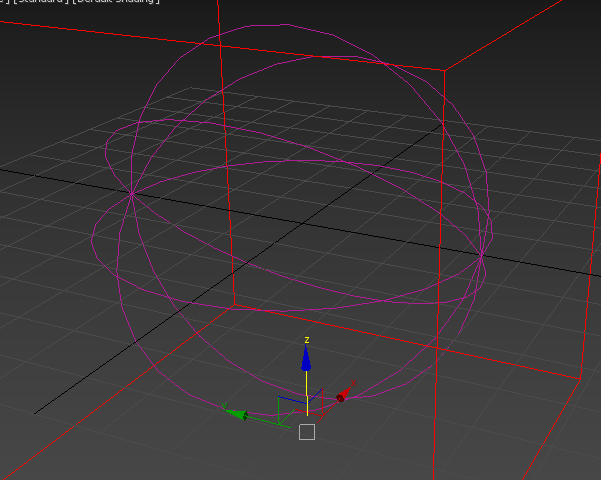
오브젝트를 여러개 만들고 Editable Spline 이후 Attach로 합치면 합친 모양대로 진행이 가능합니다.

아까 툴바에 설치한 VFShapes를 클릭합니다.

팝업창과 합께 Box가 생성됩니다. Box를 Helix의 크기에 맞게 Scale을 설정합니다.
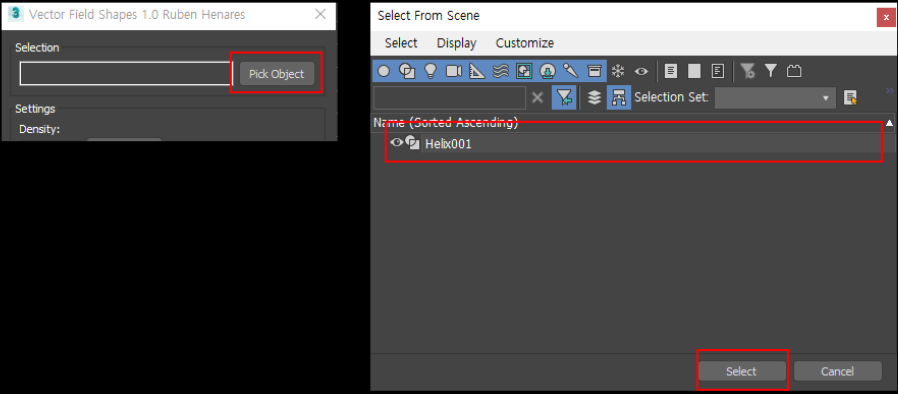
Pick Object를 클릭하고 Helix오브젝트를 선택합니다.
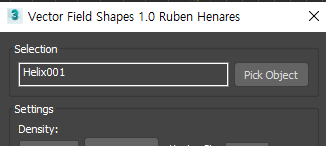
에러가 생길 경우 다시 오브젝트를 만들어서 진행하면 됩니다.(정확한 에러 원인은 모르겠습니다.)
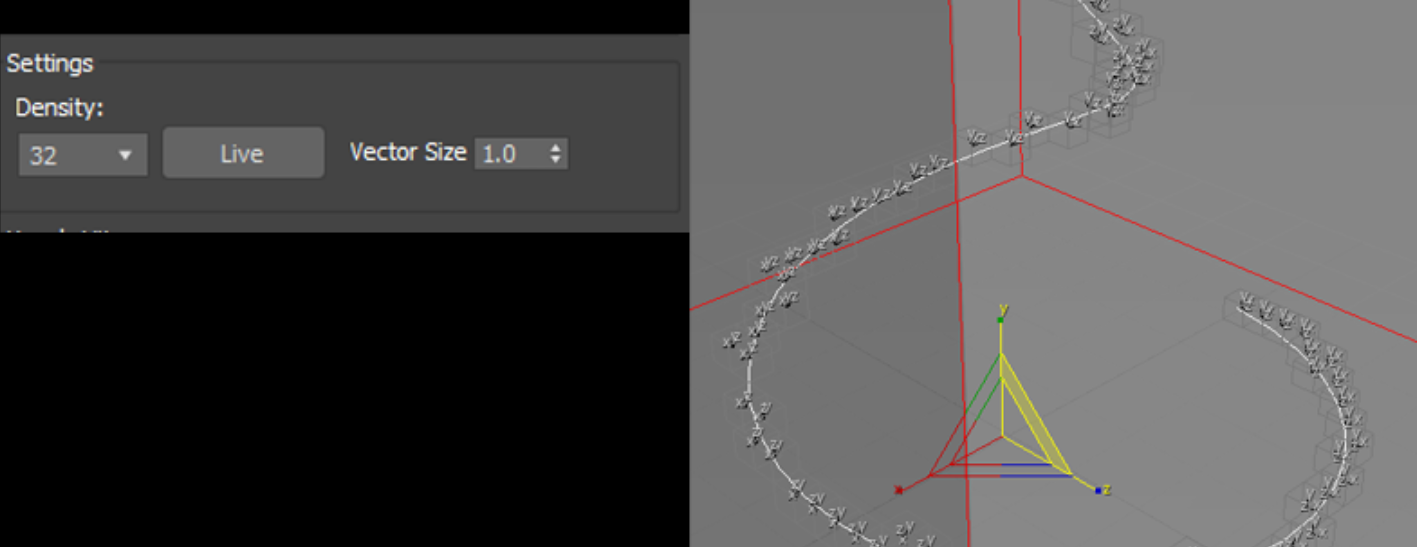
Density의 숫자를 조절하면 우측 사진과 같이 벡터방향 정보의 숫자를 조절할 수 있습니다.

하단 메뉴에 Update를 누르면 육안으로 식별할 수 있습니다.
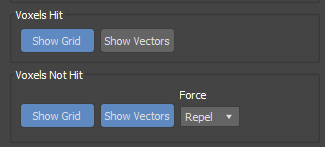
Voxels Hit와 Not Hit옵션이 있습니다 Show Grid와 Show Vectors로 디버그 화면을 볼 수 있습니다,
Voxels는 Helix로 만들어진 박스입니다.
Not Hit의 Force는 Helix 박스를 제외한 곳에 파티클이 닿았을때 처리되는 힘 옵션입니다,

옵션은 위 3개가 있는데 정확한 도큐먼트가 없어서 영단어 뜻으로 기능을 추측해보면
Leave : Non Voxel 파티클을 나가게 한다.
Attract : Non Voxel 파티클을 끌어당긴다.
Repel : Non Voxel 파티클을 접근 못하게 한다.
위 처럼 추측됩니다.
실제 엔진에 넣어서 확인해 보겠습니다.
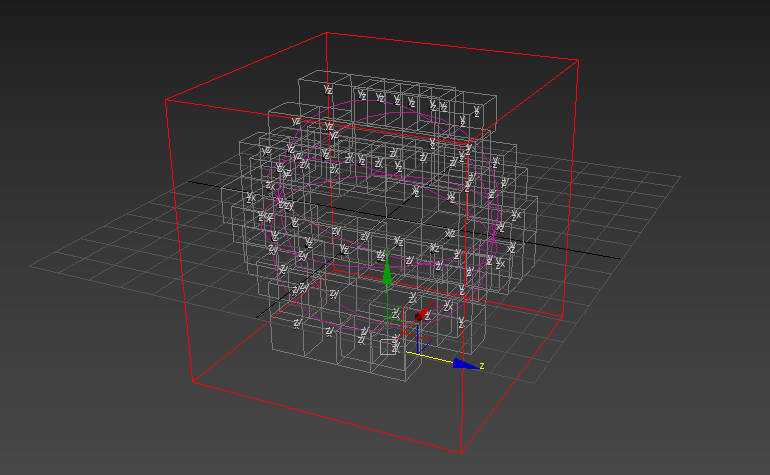
벡터 필드는 위 처럼 만들 었습니다.
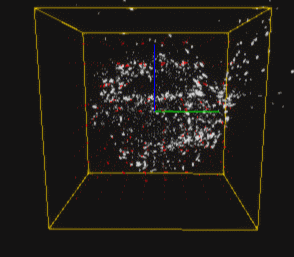
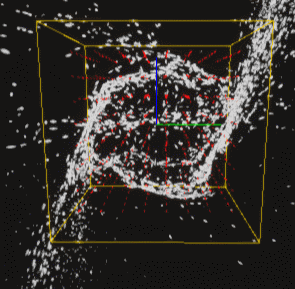
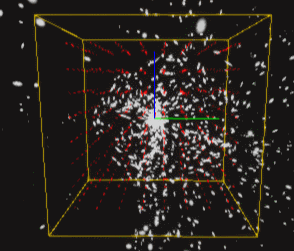
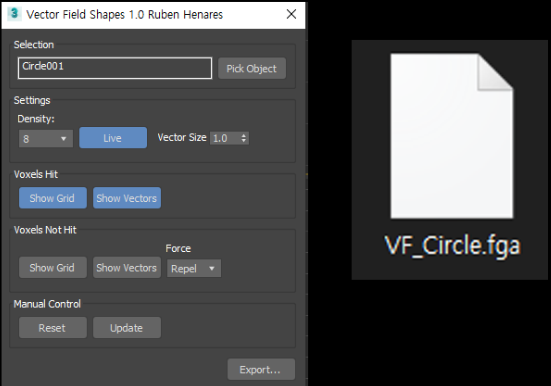
하단에 Export 버튼으로 .fga파일을 생성하면 Max에서 Vector Field생성끝입니다.
UE4 엔진에 넣기
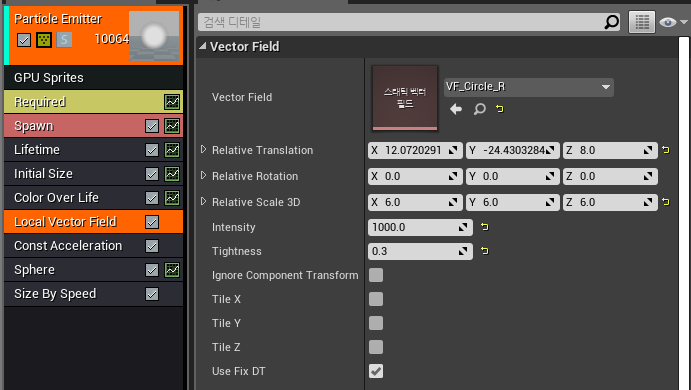
Vector Field를 사용할려면 이미터를 GPU Sprite로 만들어야 합니다.
Local Vector Field 모듈을 추가하고 위 처럼 설정하면 결과물 확인이 가능합니다.
'Unreal > TA' 카테고리의 다른 글
| [TA Issue] 반투명 오브젝트 문제 해결(알파소팅) (5) | 2019.07.23 |
|---|---|
| [UE4 최적화] Material (7) | 2019.07.13 |
| [UE4 최적화] Static Mesh 최적화 (0) | 2019.07.12 |
| [UE4 최적화] Impostor Mesh (1) | 2019.07.11 |
| [UE4 최적화] Animation URO(Update Rate Optimization) (0) | 2019.07.10 |
WRITTEN BY
- CatDarkGame
Technical Artist dhwlgn12@gmail.com



